ステップ①Amazonの商品登録に商品がないかどうかを確認する
セラーセントラルで商品登録をする際、検索バーがあります。
これは、Amazonの商品カタログ内にこれから登録する商品と
同じ物がすでに登録されていないか確認するためのものです。
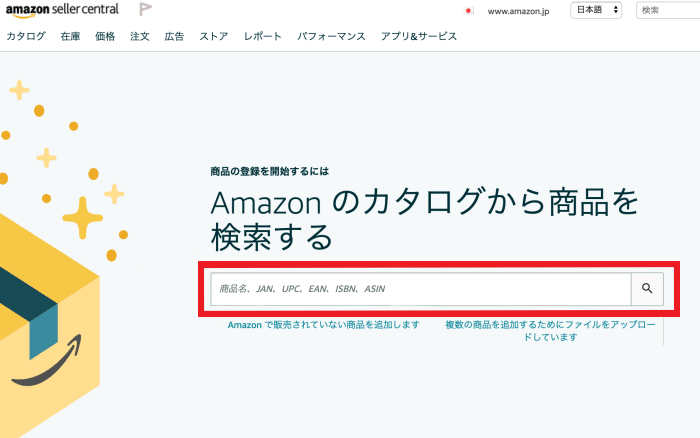
Amazonでは同一の商品がAmazon内にあるのなら、
新規出品ではなく同じカタログ内での販売、
相乗り出品をすることが規約で定められています。
この時点で、Amazonのサイト内に同一商品があるのか確認していないなら確認しましょう。
できれば新規登録の前に、チェックしておくようにしましょう。
ステップ②セラーセントラルで商品登録を行う
新規出品はセラーセントラルから行います。
Amazonのセラーセントラルで管理画面にログインし、
上部の「在庫」から表示される「商品登録」をクリックしましょう。
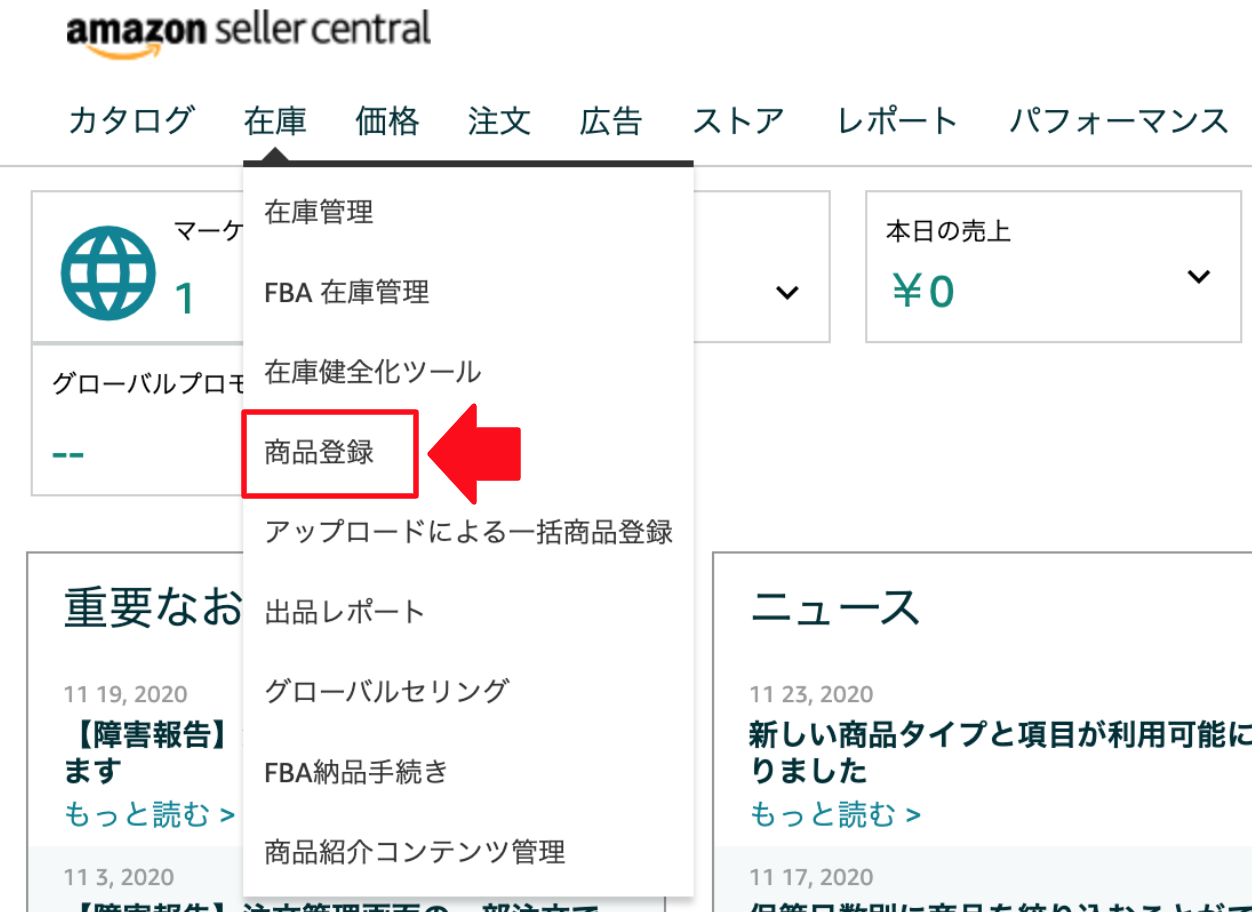
商品を検索し、登録されていないことはすでに把握していますので、
「Amazonで販売されていない商品を追加します」をクリックします。
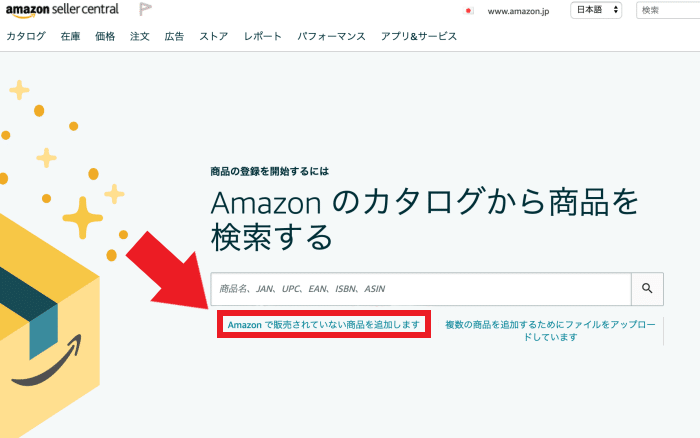
カテゴリーを選択するページになりますので、出品したいカテゴリーを任意で選びます。
ただし下記のカテゴリーに含まれる商品を新規出品で登録したい場合には、
Amazonに事前に申請が必要となりますので注意してください。
- 時計
- ジュエリー
- アパレル・シューズ・バッグ
- ヘルス&ビューティー
- コスメ
- 食品&飲料
- ペット用品
ステップ③情報入力
商品を新規で登録する画面では、最初にカテゴリーを選択します。
新規出品の商品が「ショッピングバッグ・キャリー」というカテゴリーの場合は、
「ホーム&キッチン」カテゴリーのツリーから「生活雑貨」のツリーを選択すると
「ショッピングバッグ・キャリー」をクリックします。
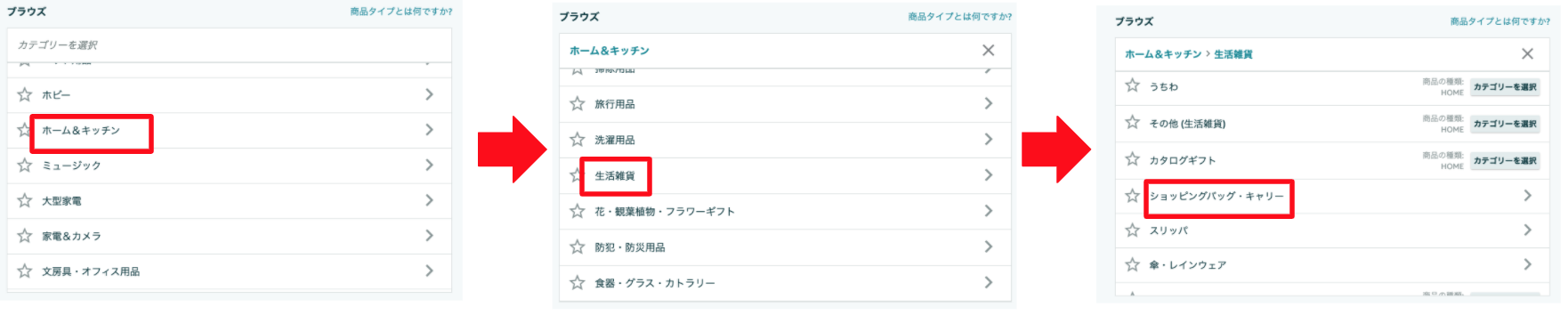
「ショッピングバッグ・キャリー」の「カテゴリーを選択」ボタンをクリックすると、
次は商品の詳細を入力するページに飛びます。
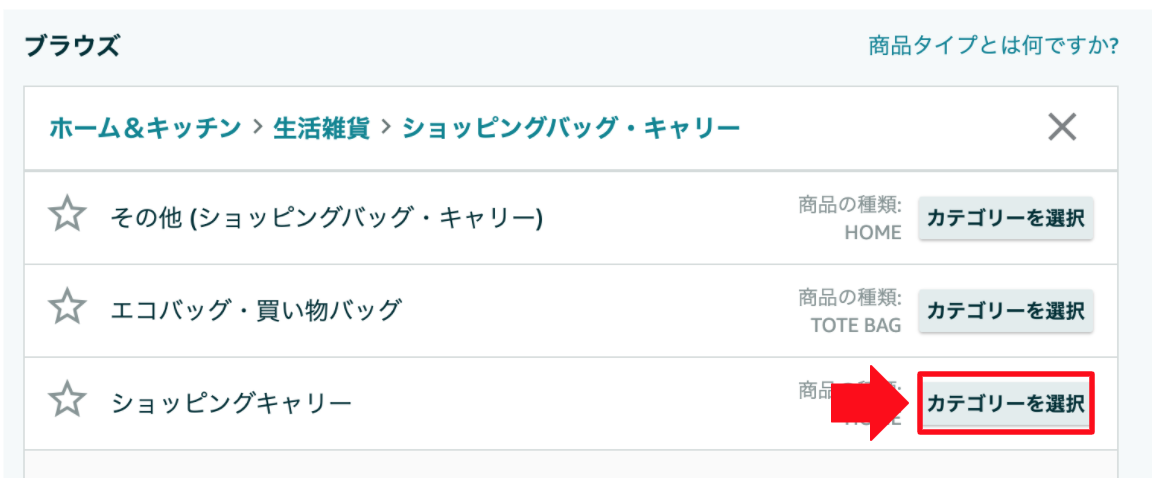
ここに表示されているタブには7つあり、1つずつ入力していく必要があります。
Aamazonの商品登録で注意したい必須入力のタブと項目の入力について
新規出品の商品のカテゴリーを選択すると、7つのタブのあるページが表示されます。
タブが7つないときは、画面右下の詳細表示のバーを右に動かしましょう。
下記のアイコンは、そのタブに入力必須の項目があることを示しています。
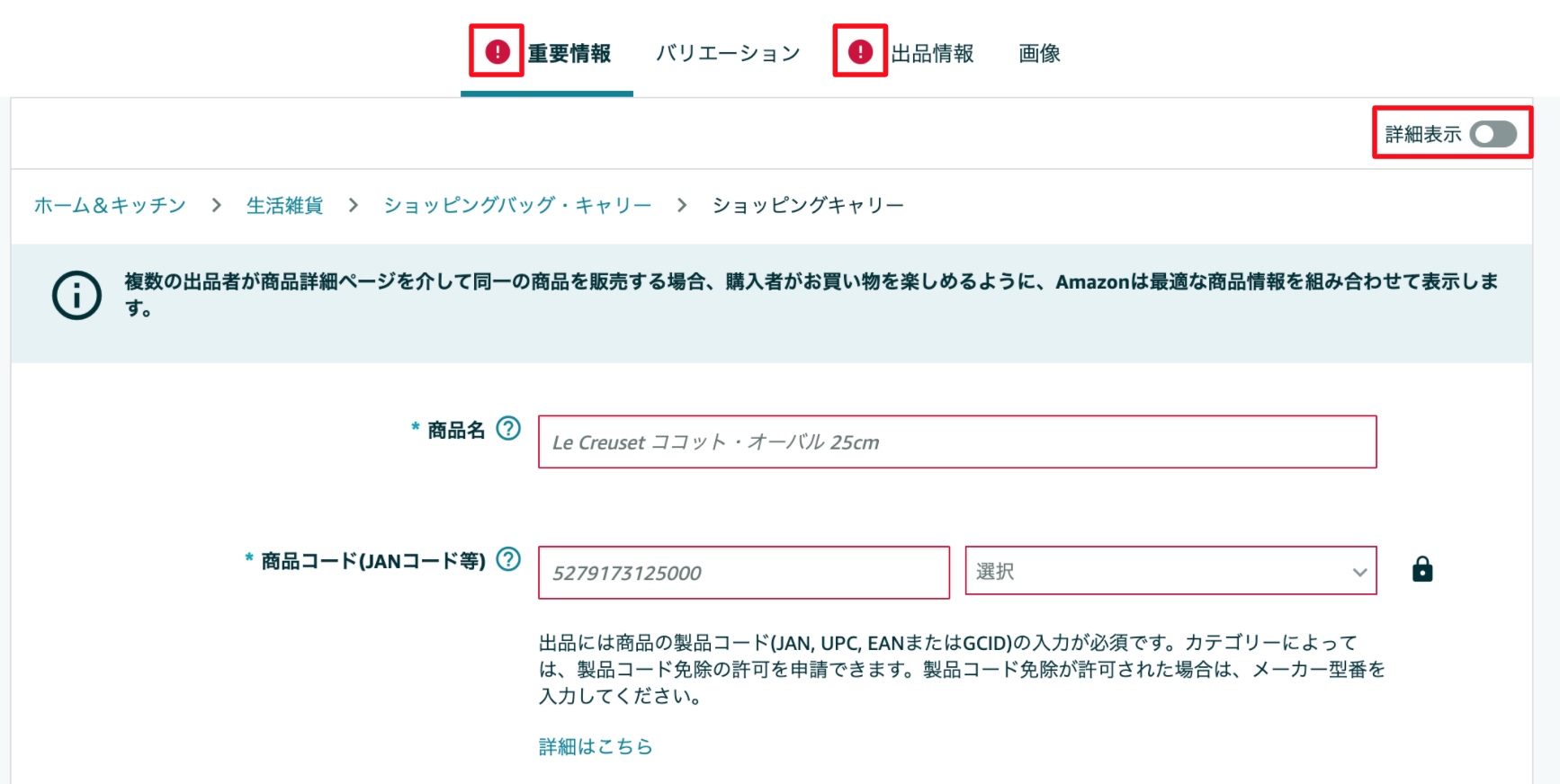
「重要情報」と「出品情報」にこのアイコンが付いていることが画像でも確認できますので、
入力必須の項目があるということが分かります。
さらに入力が必須の項目の頭には、米印のようなマークと共に、入力する枠も赤く表示されます。
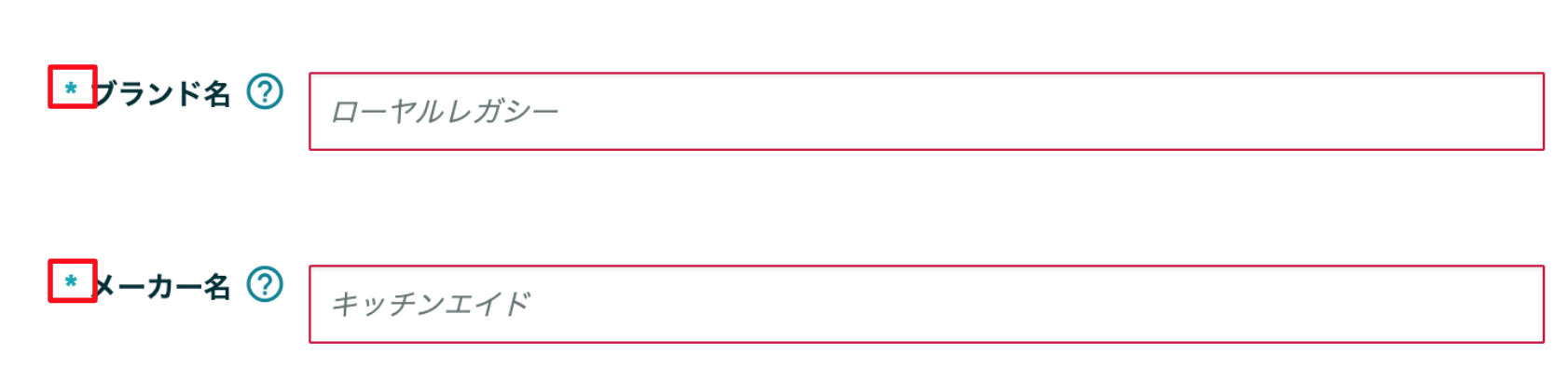
項目に情報を入力することで、赤枠は消えます。
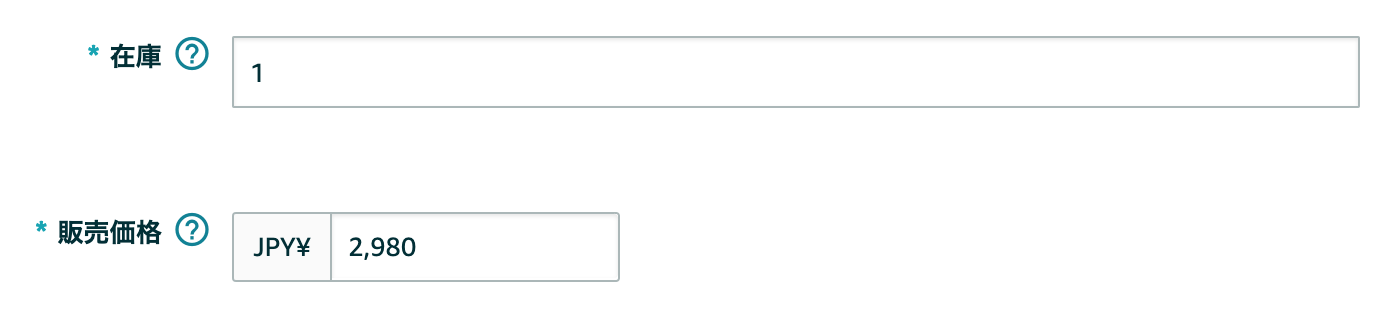
タブの中の必須項目を入力し終えると、
タブのアイコンも消えるので必須項目は全て入力したことが分かります。

この点に注意しながら、タブの入力の仕方を1つずつ詳しく見ていきましょう。
「重要情報」の入力について
型番や型番や商品名、サイズなど商品の基本情報をこちらに入力します。
商品名と商品コード(JANコードなど)の2つが入力必須項目となっています。
・商品名
Amazonに登録のない商品や、景品などの場合は分かる範囲での商品名をそのまま入力します。
OEM商品の場合は、オリジナルブランド名や商品名を入力するようにします。
・商品コード
バーコードと一緒に印刷されている数字をそのまま入力します。
これ以外の商品の情報(サイズや重量、カラーなど)については、入力しなくても登録は可能です。
ただし詳細な情報がある方が、ユーザーも商品について興味を持ってくれますし、
販売の機会が広がる可能性もありますのでできるだけ入力するようにしましょう。
「バリエーション」の入力について
こちらに入力必須の項目はありません。
商品にバリエーションがない場合は、そのままスキップしても問題はありません。
バリエーションでは、下記の画像の通りサイズやカラーなどの選択肢があります。
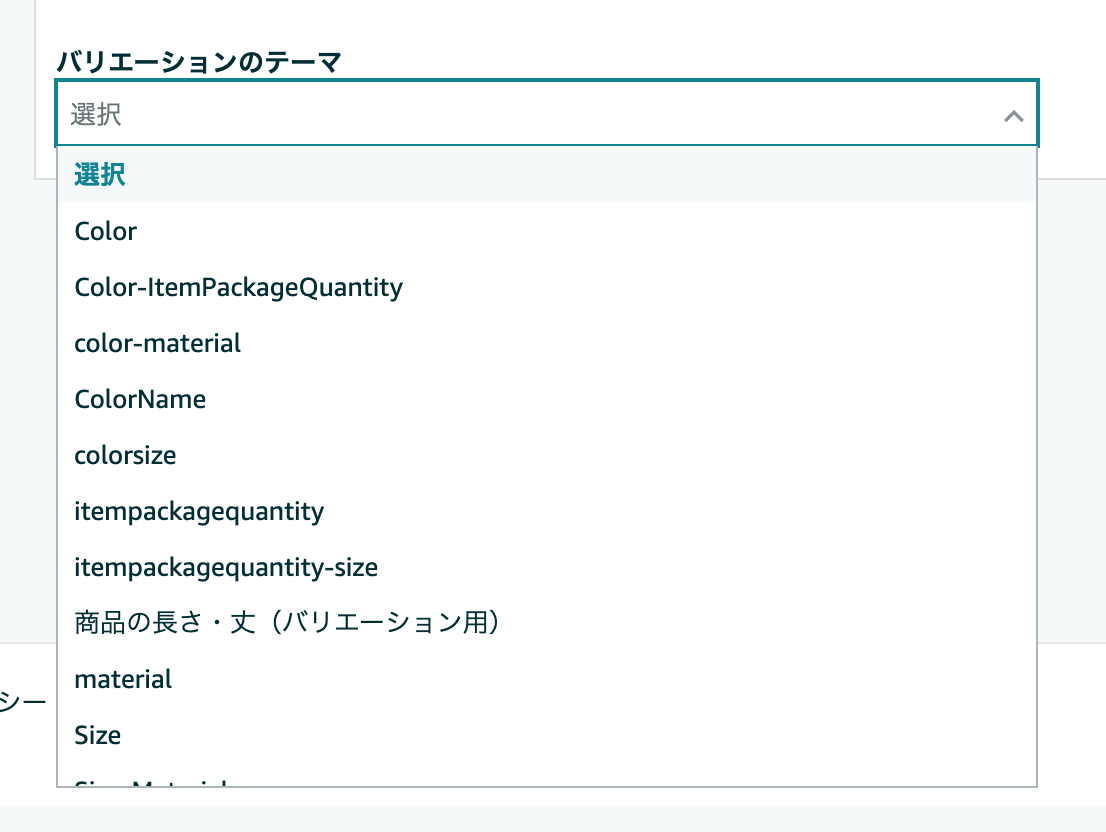
試しに「colorsize」を選択すると、バリエーションの入力画面が表示されます。
ここで「M」と「赤」と入力すると、商品コードなど赤枠の必須入力項目が表示されます。
入力した内容を反映させる時には「変更を適用」をクリックします。
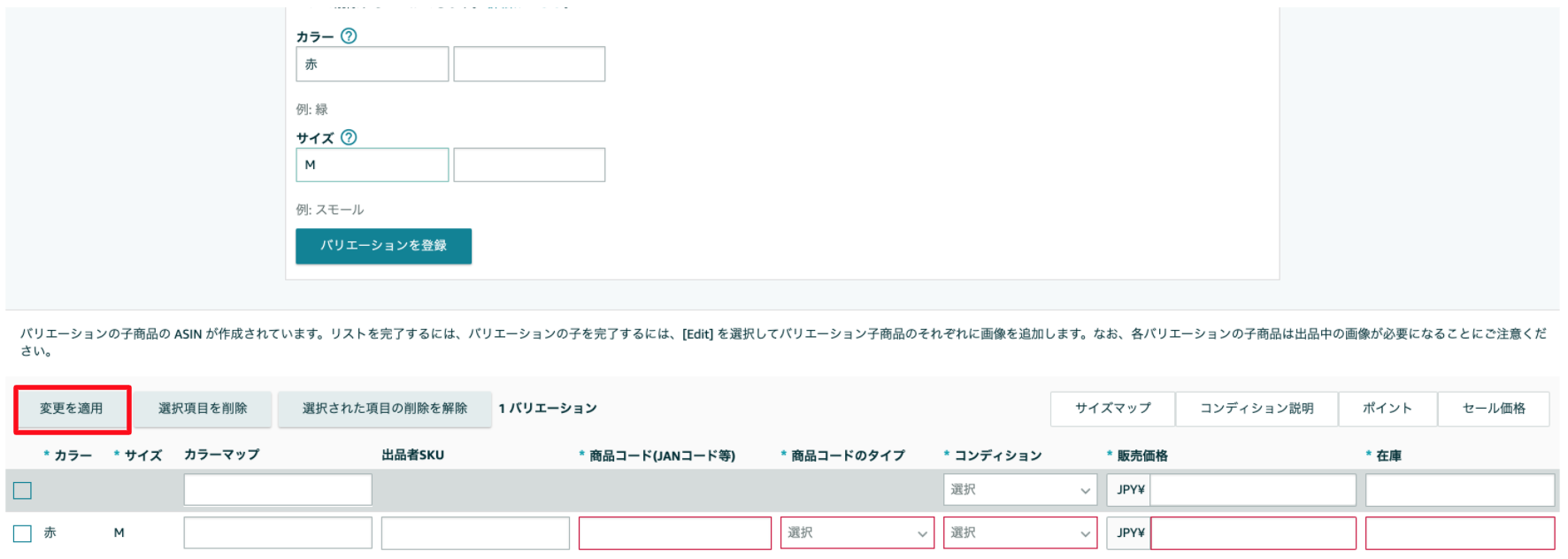
間違って入力したなど削除したい場合には、
削除したいバリエーションの先頭のボックスにチェックを入れて
「選択項目を削除」ボタンをクリックします。
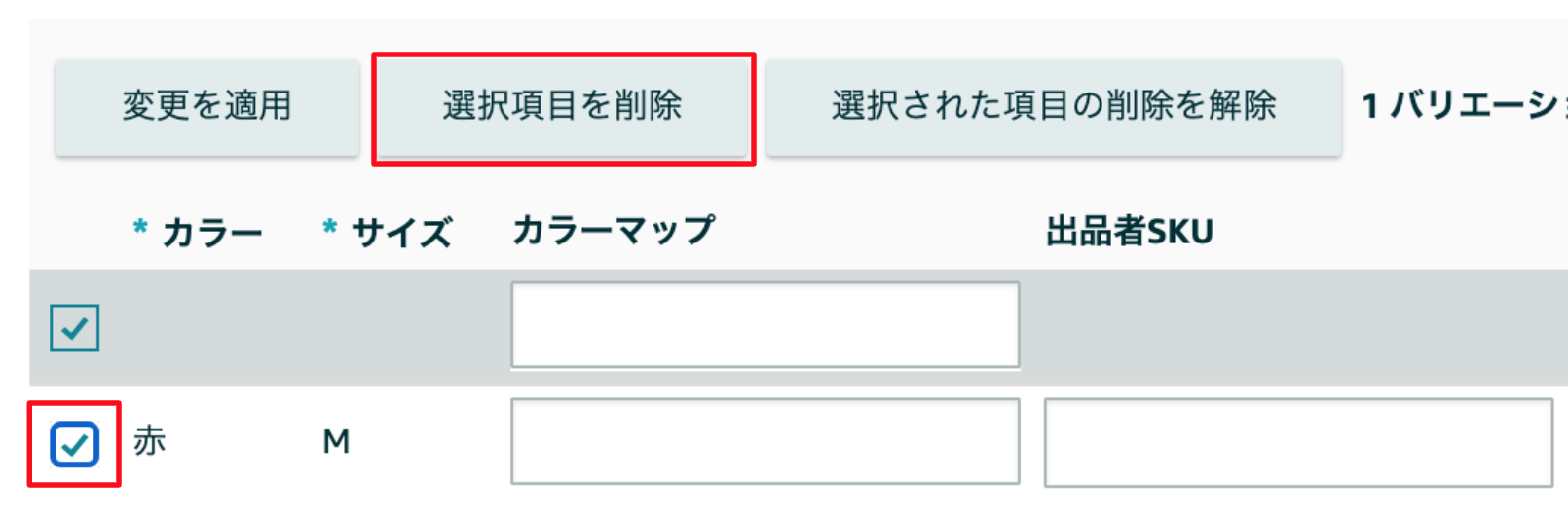
Amazonの商品登録で必須項目の入力が終了すると表示される画面について
出品情報については後述しますが、
入力の必須項目である「重要情報」と「出品情報」の2つの入力が終わると、
以下の画面が表示されますので覚えておきましょう。
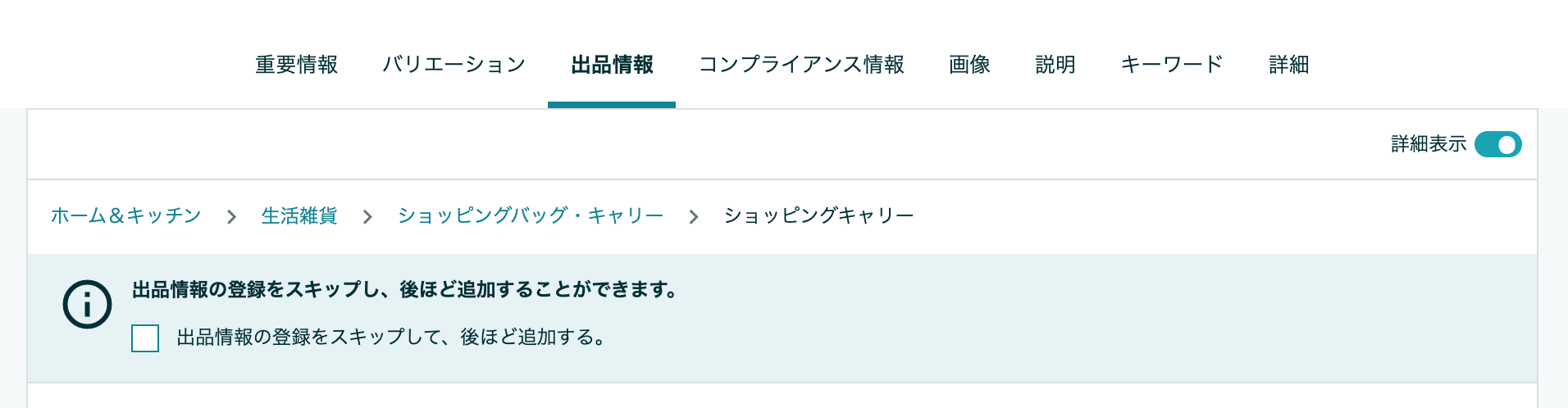
「スキップする」のチェックボックスにチェックを入れた後、
「保存して終了」をクリックすれば、ここまで入力した内容で新規出品の登録は一旦完了となります。
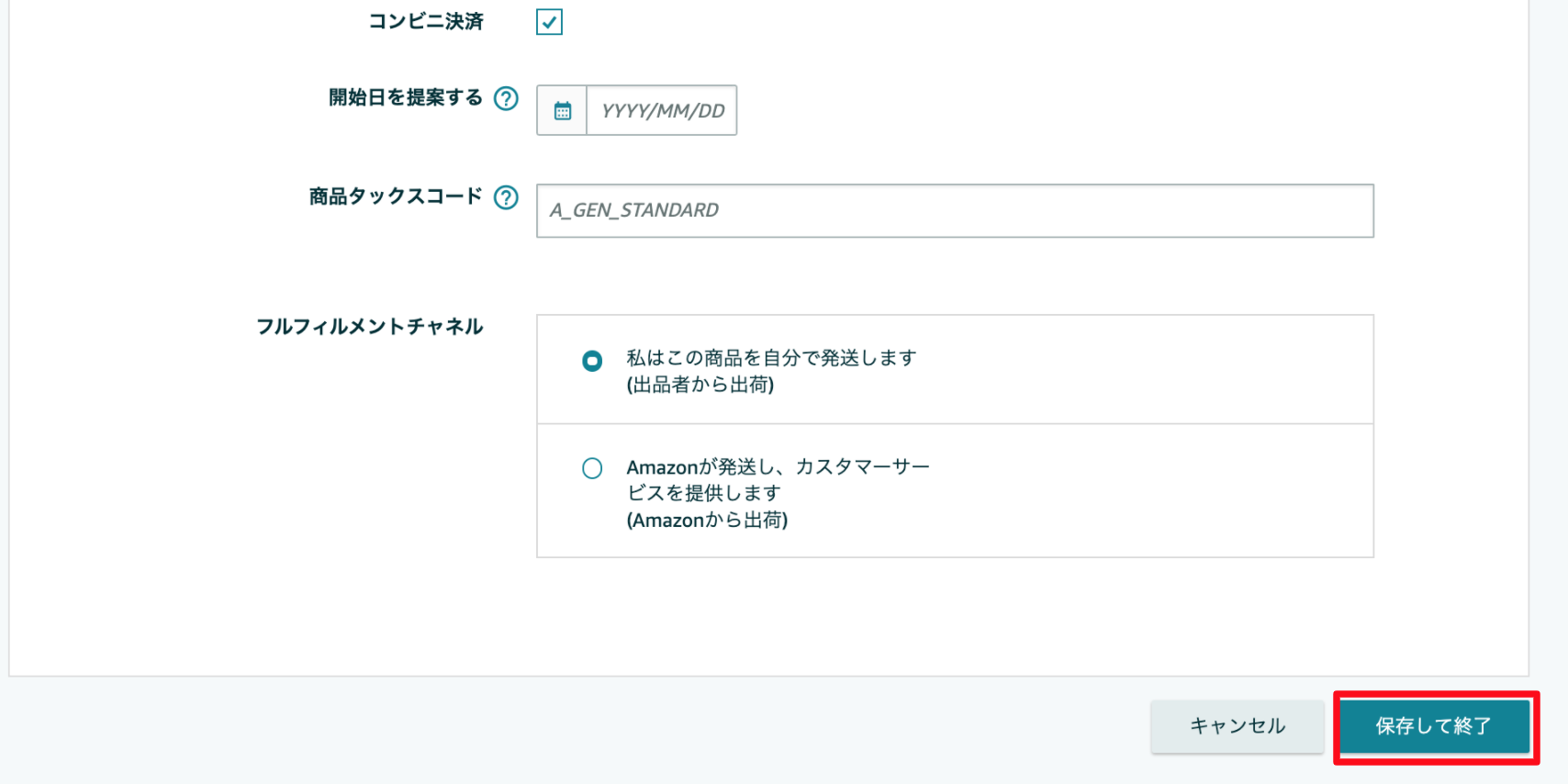
商品情報は後ほど追加や編集が可能となっていますので、
とりあえず入力だけして、後から時間のある時に手を入れたいと考えているのであれば、
一度保存し、後で改めて入力しても構いません。
特に商品についての詳細や、使用する写真などについては納得いくものを用意し、作成するようにしましょう。
「出品情報」の入力について
出品情報の入力必須項目は、「コンディション」「販売価格」「在庫」の3つです。
さらにギフトオプションの設定や支払い方法のオプションの設定も、こちらでできるようになっています。
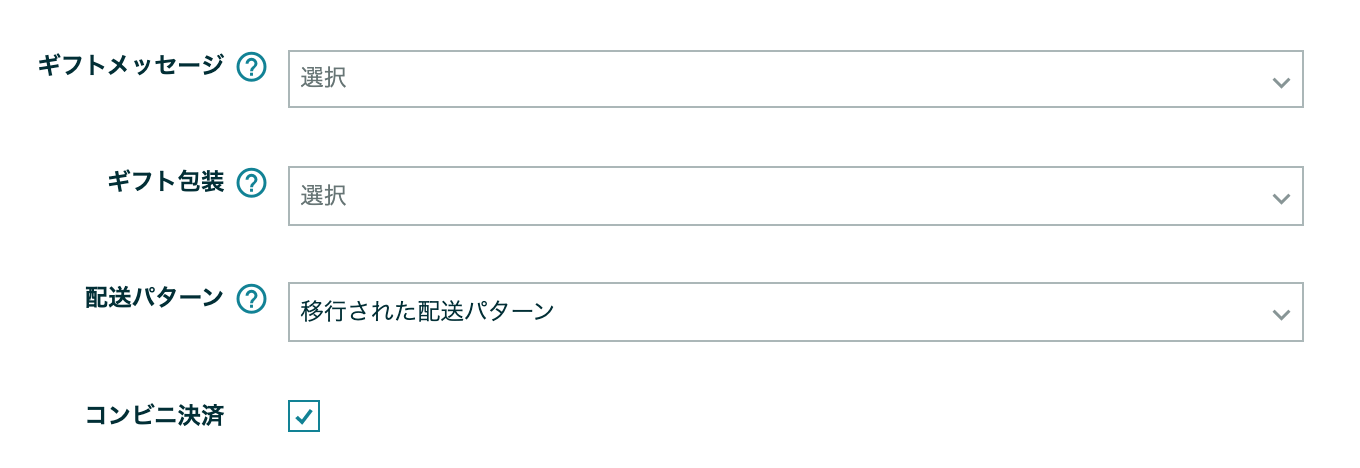
・コンディション
プルダウンで選択します。
商品の状態については、未記入でも問題ありませんが、記入できるようならしておきましょう。
・販売価格、在庫
自分で設定した価格を入力します。
出品者が発送する場合は在庫をそのまま入力してもいいですし、登録だけなら1としてもいいでしょう。
Amazonで在庫管理や発送をしてもらうFBA納品の場合は、出荷方法でFBAを選択します。
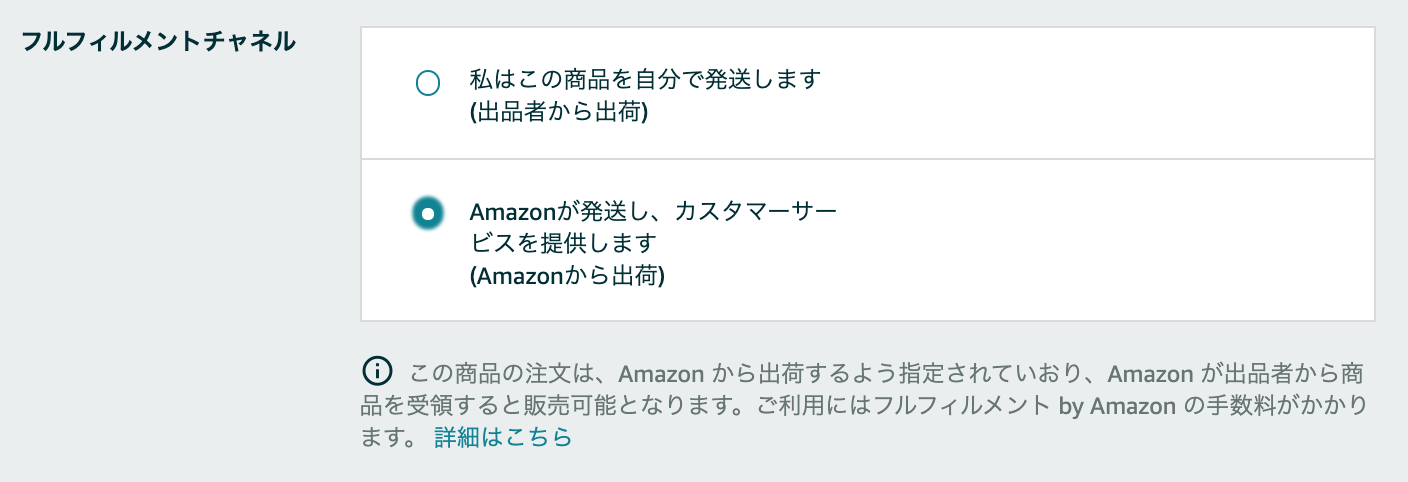
「画像」について
商品の画像はメインが1枚、サブが8枚、合計9枚設定が可能です。
メイン画像とサブ画像にはそれぞれガイドラインがあります。
・メイン画像
背景は白で無地、商品のみを表示したもので、陰影がないもの。
縁取りや装飾、文字入れの他、CGグラフィック、イラストは使用不可。
画像の85%以上を商品が占めている画像であること。
商品の写真内に、同梱されないアクセサリーやコーディネート品は一緒に使用しない。
・サブ画像
メイン画面では写っていない側面や詳細などを表示する。
文字入れやスタイリングしたもの、カラーバリエーションの表示、商品とのモデル撮りも可。
送料無料などサービスに関する記載は不可。
白の背景が望ましいが、必須ではない。
さらにズーム機能を使用するためには、画像は1280ピクセル以上あることが推奨されています。
画像サイズにも注意しましょう。
「説明」について
商品の説明文、そして商品説明を箇条書きで入力できます。
ただしそのまま文章を入力すると、味気ないページになってしまいますので、商品紹介コンテンツを利用しましょう。
商品紹介コンテンツは、セラーセントラルの在庫タブの中の「商品紹介コンテンツ」から作成できます。
新規登録した後に作成しましょう。
商品紹介コンテンツでは写真を使って、詳しく商品紹介をすることが可能です。
「キーワード」について
ユーザーが商品検索する際に必要となる、キーワードを入力します。
適切なキーワードを入力していきましょう。
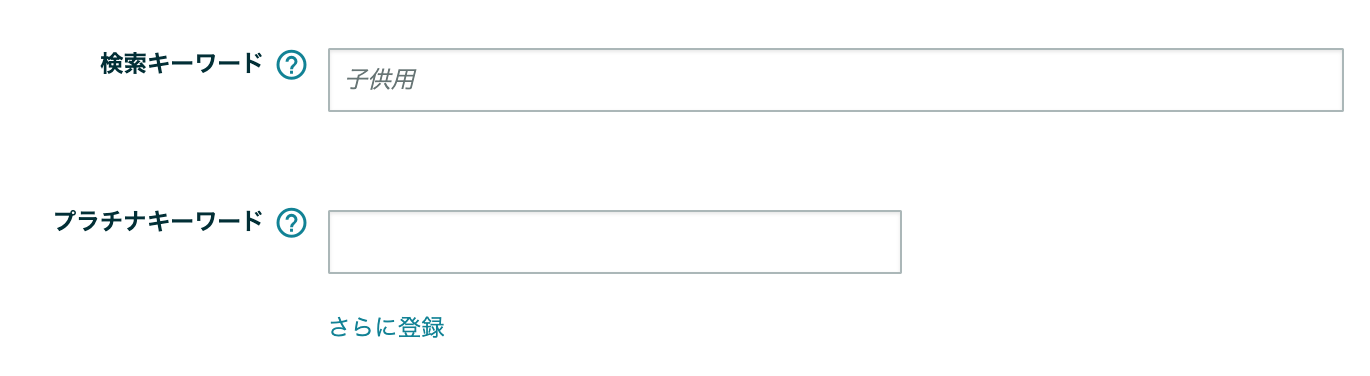
現在は「検索キーワード」1列、プラチナキーワード20列になっています。
なるべく多くのキーワードを入れた方がいいと考えがちですが、ユーザーの立場に立ってキーワードを厳選しないと、意味があまりありません。
たくさん入力するよりも厳選し、かつ見直しも必要です。
「詳細」について
「詳細」については、入力する項目があれば入力するという感じであり、無理に入力する必要はありません。
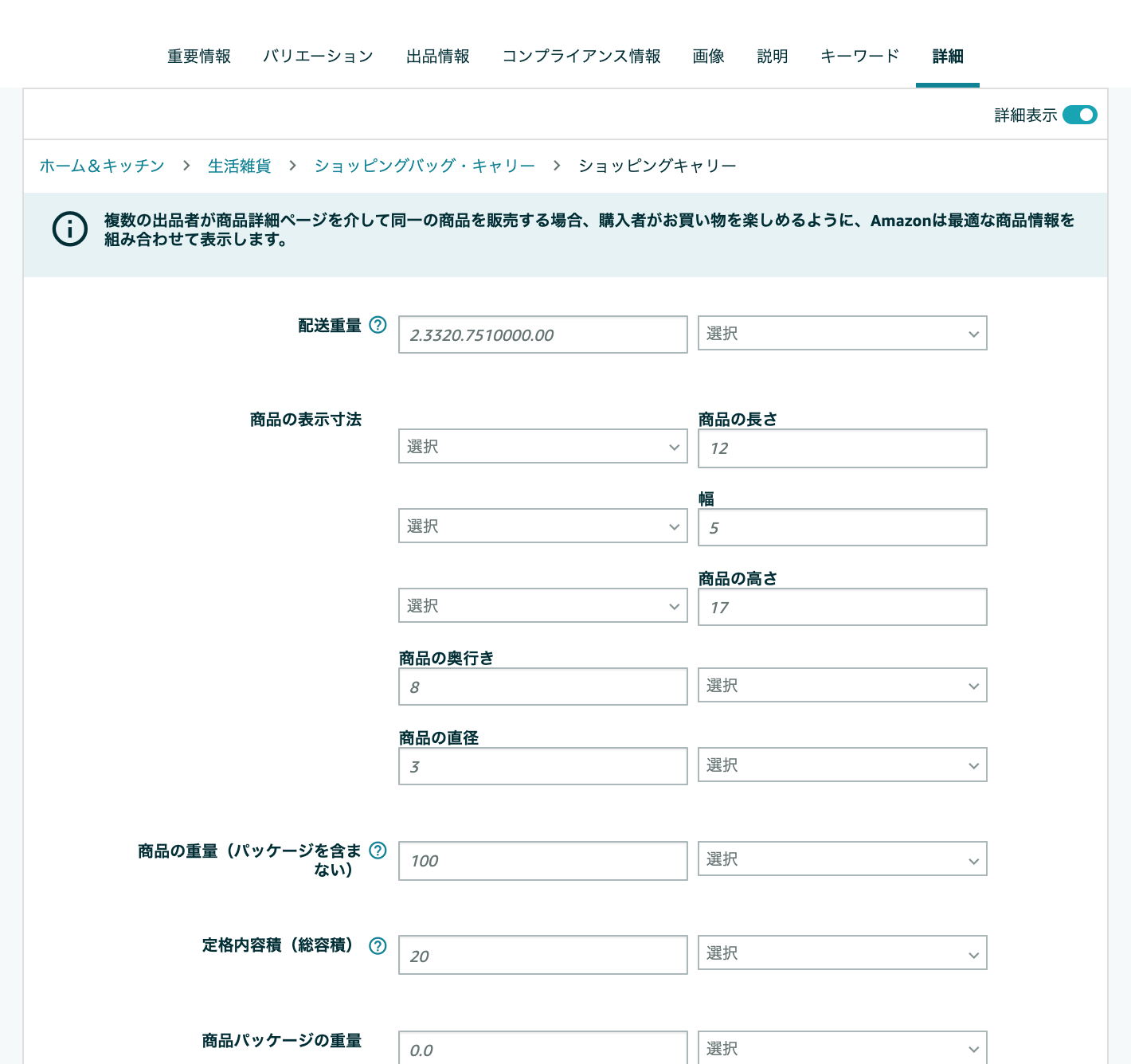
入力しようと思えば埋められますが、ここを頑張って埋めることよりも、
商品紹介コンテンツを充実させた方が売上にはつながりやすくなります。